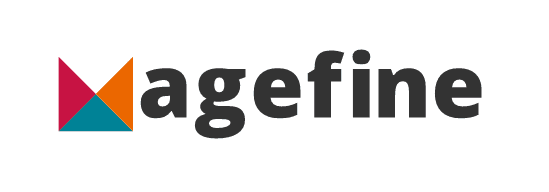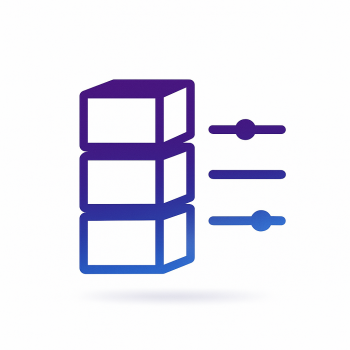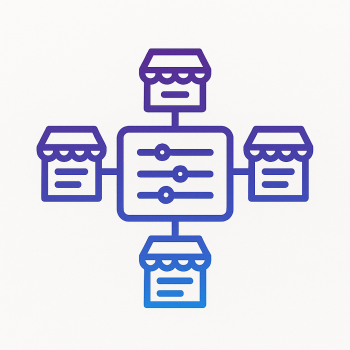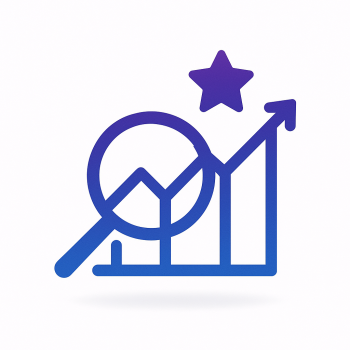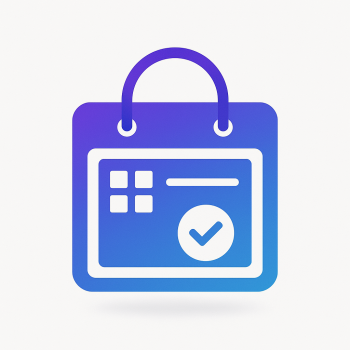How to Setup Cloudflare for Magento 2

How to Setup Cloudflare for Magento 2
If you're running a Magento 2 store, you know how important it is to keep it fast, secure, and reliable. One of the best ways to achieve this is by using Cloudflare. Cloudflare is a content delivery network (CDN) that can help speed up your site, protect it from attacks, and improve overall performance. In this guide, we'll walk you through the steps to set up Cloudflare for your Magento 2 store.
Why Use Cloudflare for Magento 2?
Before we dive into the setup process, let's quickly go over why Cloudflare is a great choice for Magento 2:
- Speed: Cloudflare's CDN caches your site's content on servers around the world, reducing load times for your visitors.
- Security: Cloudflare offers DDoS protection, a Web Application Firewall (WAF), and other security features to keep your site safe.
- Reliability: With Cloudflare, your site is less likely to go down due to traffic spikes or server issues.
- SEO Benefits: Faster load times and improved uptime can positively impact your search engine rankings.
Step 1: Sign Up for Cloudflare
First, you'll need to create a Cloudflare account if you don't already have one. Head over to Cloudflare's website and sign up for a free account. Once you've signed up, you'll be prompted to add your website.
Step 2: Add Your Magento 2 Site to Cloudflare
After signing up, you'll need to add your Magento 2 site to Cloudflare. Here's how:
- Log in to your Cloudflare account.
- Click on the "Add a Site" button.
- Enter your website's domain name (e.g., www.yourstore.com) and click "Add Site."
- Cloudflare will scan your DNS records. This might take a few minutes.
- Once the scan is complete, you'll see a list of your DNS records. Make sure all the necessary records (like your A record for the root domain and CNAME records for subdomains) are listed. If any are missing, you can add them manually.
- Click "Continue" to proceed.
Step 3: Update Your Nameservers
After adding your site, Cloudflare will provide you with two nameservers. You'll need to update your domain's nameservers to point to Cloudflare's nameservers. Here's how:
- Log in to your domain registrar's website (where you purchased your domain).
- Find the section where you can manage your domain's nameservers.
- Replace the existing nameservers with the ones provided by Cloudflare.
- Save the changes.
Note: It can take up to 24 hours for the nameserver changes to propagate. During this time, your site might experience some downtime.
Step 4: Configure Cloudflare Settings for Magento 2
Once your nameservers have been updated, you can start configuring Cloudflare for your Magento 2 store. Here are some key settings to consider:
1. SSL/TLS
Cloudflare offers free SSL certificates, which are essential for securing your site. To enable SSL:
- Go to the "SSL/TLS" section in your Cloudflare dashboard.
- Set the SSL/TLS encryption mode to "Full" or "Full (strict)."
- If you're using a custom SSL certificate, you can upload it in the "Origin Server" section.
2. Caching
Cloudflare's caching can significantly speed up your site. To configure caching:
- Go to the "Caching" section in your Cloudflare dashboard.
- Set the "Caching Level" to "Standard."
- Enable "Always Online" to keep your site accessible even if your server goes down.
- You can also configure "Browser Cache Expiration" to control how long browsers cache your site's resources.
3. Firewall
Cloudflare's Web Application Firewall (WAF) can help protect your site from common threats. To enable the WAF:
- Go to the "Firewall" section in your Cloudflare dashboard.
- Enable the WAF.
- You can create custom firewall rules to block specific IPs, countries, or user agents.
4. Page Rules
Page Rules allow you to customize how Cloudflare handles specific pages on your site. For example, you can disable caching for your checkout page to ensure it works correctly. To create a Page Rule:
- Go to the "Page Rules" section in your Cloudflare dashboard.
- Click "Create Page Rule."
- Enter the URL pattern for the page you want to customize (e.g., www.yourstore.com/checkout).
- Choose the settings you want to apply (e.g., "Cache Level: Bypass").
- Save the rule.
Step 5: Update Magento 2 Settings
Now that Cloudflare is set up, you'll need to make a few changes in your Magento 2 admin panel to ensure everything works smoothly.
1. Update Base URLs
Make sure your base URLs are set to use HTTPS instead of HTTP:
- Log in to your Magento 2 admin panel.
- Go to Stores > Configuration > General > Web.
- Update the "Base URLs" for both the "Base URL" and "Base Link URL" to use HTTPS (e.g., https://www.yourstore.com).
- Save the changes.
2. Enable HTTP/2
Cloudflare supports HTTP/2, which can improve your site's performance. To enable HTTP/2:
- Go to the "Speed" section in your Cloudflare dashboard.
- Enable "HTTP/2."
3. Configure Varnish Cache
If you're using Varnish Cache with Magento 2, you'll need to configure it to work with Cloudflare:
- Log in to your Magento 2 admin panel.
- Go to Stores > Configuration > Advanced > System > Full Page Cache.
- Set "Caching Application" to "Varnish Cache."
- Save the configuration.
Step 6: Test Your Setup
Once everything is configured, it's important to test your setup to ensure everything is working correctly. Here are a few things to check:
- Verify that your site is loading over HTTPS.
- Check that your site's pages are being cached by Cloudflare.
- Test your site's speed using tools like Google PageSpeed Insights or GTmetrix.
- Ensure that your checkout process works correctly (especially if you've disabled caching for the checkout page).
Step 7: Monitor and Optimize
Cloudflare provides a wealth of analytics and monitoring tools to help you keep an eye on your site's performance and security. Here are a few things to monitor:
- Traffic: Keep an eye on your site's traffic to identify any unusual spikes or drops.
- Threats: Monitor the "Threats" section to see if Cloudflare has blocked any malicious traffic.
- Performance: Use the "Speed" section to identify any performance bottlenecks and optimize accordingly.
Conclusion
Setting up Cloudflare for your Magento 2 store is a great way to improve performance, enhance security, and ensure reliability. By following the steps outlined in this guide, you'll be well on your way to creating a faster, safer, and more efficient online store. If you run into any issues or have questions, don't hesitate to reach out to Cloudflare's support team or consult the Magento community for help.
Happy selling!