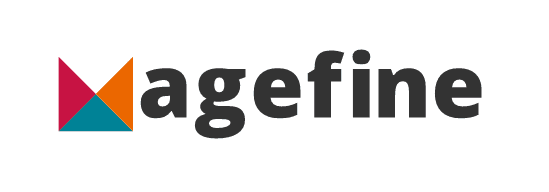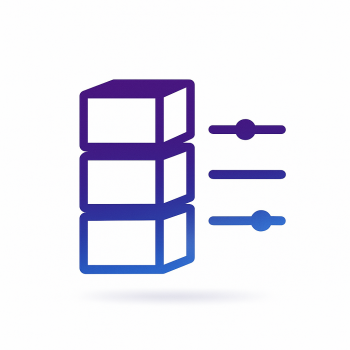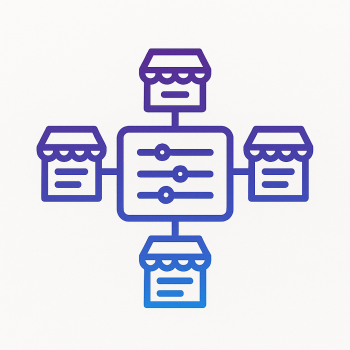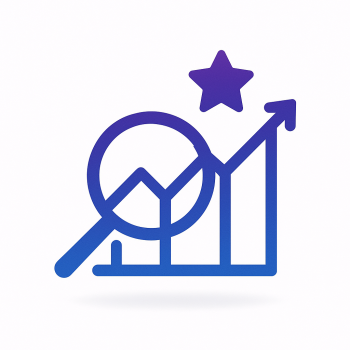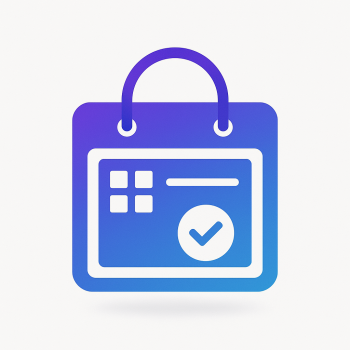How to Use Magento 2's Built-in CAPTCHA for Enhanced Security

Why CAPTCHA Matters for Your Magento 2 Store
If you run an online store, security should always be a top priority. One of the simplest yet most effective ways to protect your Magento 2 site from spam and brute-force attacks is by implementing CAPTCHA. Magento 2 comes with built-in CAPTCHA functionality that helps verify whether a user is human or a bot.
CAPTCHA (Completely Automated Public Turing test to tell Computers and Humans Apart) adds an extra layer of security to your login, registration, and contact forms. Without it, your store could be vulnerable to automated attacks that flood your system with fake accounts or spam submissions.
In this guide, we'll walk through how to enable and configure Magento 2's native CAPTCHA feature step by step. Even if you're new to Magento, you'll find this process straightforward!
Where CAPTCHA Can Be Enabled in Magento 2
Magento 2 allows you to add CAPTCHA validation to several key areas:
- Customer login forms
- Customer registration forms
- Contact us forms
- Forgot password forms
- Product reviews
- Checkout (for guest users)
This coverage ensures that bots can't easily exploit common entry points on your store.
Step-by-Step: Enabling CAPTCHA in Magento 2
Let's go through the configuration process together. Don't worry - it's easier than you might think!
1. Access the Admin Panel
Log in to your Magento 2 admin dashboard. This is typically found at yourdomain.com/admin.
2. Navigate to CAPTCHA Settings
Follow this path in the admin menu:
Stores → Configuration → Security → CAPTCHA
3. Configure General CAPTCHA Settings
Here's what you'll see in the CAPTCHA configuration section:
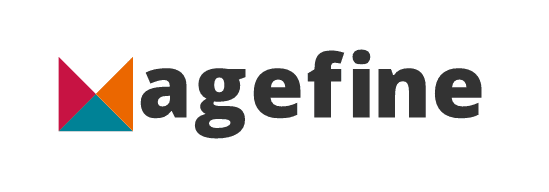
Let's configure the key options:
- Enable CAPTCHA: Set to "Yes"
- CAPTCHA Font: Choose from the available options (we recommend "LinLibertine")
- Forms: Select which forms should have CAPTCHA protection
- Displaying Mode: Choose "Always" for maximum security or "After number of attempts to login"
- Number of Unsuccessful Attempts to Login: If using the "After attempts" mode, set this value (3-5 is typical)
4. Configure CAPTCHA Appearance
Scroll down to the "CAPTCHA Appearance Settings" section:
- CAPTCHA Length: 5-7 characters provides good security without being too hard to read
- CAPTCHA Symbols Used: Letters (a-z, A-Z) and Numbers (0-9) is the most user-friendly option
- Case Sensitive: "No" makes it easier for users while still providing security
- CAPTCHA Width: 230-250px works well for most themes
- CAPTCHA Height: 50px is typically sufficient
5. Save Your Configuration
Don't forget to click "Save Config" in the upper right corner!
Testing Your CAPTCHA Implementation
After saving, it's important to test that CAPTCHA is working correctly on your selected forms:
- Visit your store's frontend
- Go to a protected form (like login or registration)
- Verify that the CAPTCHA image appears
- Try submitting the form with incorrect CAPTCHA to see the error message
- Submit with correct CAPTCHA to ensure the form works
Customizing CAPTCHA for Better UX
While security is important, you also want to ensure CAPTCHA doesn't frustrate legitimate users. Here are some tips:
- Use the audio CAPTCHA option for accessibility (enabled by default)
- Consider using reCAPTCHA (Google's version) if users struggle with the default CAPTCHA
- Place clear instructions near the CAPTCHA field
- Make the "Reload CAPTCHA" button obvious
Troubleshooting Common CAPTCHA Issues
Sometimes CAPTCHA might not work as expected. Here are solutions to common problems:
CAPTCHA Not Appearing
- Verify CAPTCHA is enabled in admin
- Check that the selected forms have CAPTCHA enabled
- Clear Magento cache (System → Cache Management)
CAPTCHA Validation Failing for Legitimate Users
- Check if "Case Sensitive" is set to "No"
- Verify the CAPTCHA session isn't timing out too quickly
- Test with different browsers
CAPTCHA Image Not Loading
- Check server permissions for the CAPTCHA image generation
- Verify GD library is installed on your server
- Test with different CAPTCHA fonts
Advanced CAPTCHA Configuration
For those who want more control, you can modify CAPTCHA behavior through Magento's XML configuration. Here's an example of how to adjust CAPTCHA settings via your module's etc/config.xml:
<default>
<captcha>
<frontend>
<areas>
<user_login>
<label>Customer Login</label>
<attempts>3</attempts>
</user_login>
<user_forgotpassword>
<label>Forgot Password</label>
<attempts>3</attempts>
</user_forgotpassword>
</areas>
</frontend>
</captcha>
</default>
When to Consider Third-Party CAPTCHA Solutions
While Magento's built-in CAPTCHA works well, there are cases when you might want to consider alternatives:
- reCAPTCHA: Google's version is often easier for users
- hCaptcha: Privacy-focused alternative to reCAPTCHA
- Arkose Labs: More advanced bot detection
These can be implemented through Magento extensions available on our Magefine marketplace.
Final Thoughts on Magento 2 CAPTCHA
Implementing CAPTCHA is one of the simplest ways to significantly improve your Magento store's security. The built-in solution provides solid protection against automated attacks without requiring complex setup or additional extensions.
Remember to:
- Enable CAPTCHA on all critical forms
- Balance security with user experience
- Regularly test that CAPTCHA is working
- Consider upgrading to more advanced solutions if needed
By following this guide, you've taken an important step in securing your Magento 2 store against common threats. Happy (and secure) selling!